Cutting videos
With video cameras in our pockets we are all content creators. Raw content can get a professional touch with a simple edit – making it into a video. With Cut Video, you do not have to learn how to use a third party edit tool. Instead you can tweak and publish any video directly in the browser. Saving time and cost on production and allowing many more video contributors into your marketing team. Being able to make these edits without special desktop software empowers you to finalize your video by clipping the beginning and the end of your video directly in the browser.
How to use Cut Video
There are two entryways to the editing tool in TwentyThree. To start using Cut Video, simply go to the backend of your video site and press Editor in the top menu, find the video you would like to edit and start cutting.
You can also find the tool through a single video. Simply locate the video you want to edit and press Editor in the left side menu. Make sure you have marked Cut Video when you enter this area of the product. It will open the interface of the Editor and you will be able to work on any of your videos here. Once you have opened a video in the Editor tool you are ready to start trimming your videos.
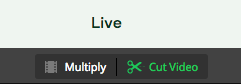
To start trimming your video simply click the timeline and mark the parts you would like to edit. The green markings refer to the parts of the video you want to keep. To simply cut a part of the video in two, press the clip icon below the player when you have marked this area.
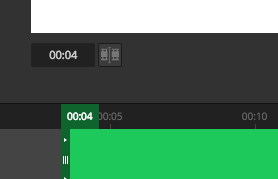
You can also drag the handles on the timeline at the bottom of the video to adjust the viewable sections. As you drag the handles, you can follow the video content in the player. Notice that the preview window will show you what content your current version contain. You can even use the keyboard or fast-tracking functionality to fine-tune your clipped version. The shortcuts makes it even easier for you to hit the exact right input and outputs of your edits.
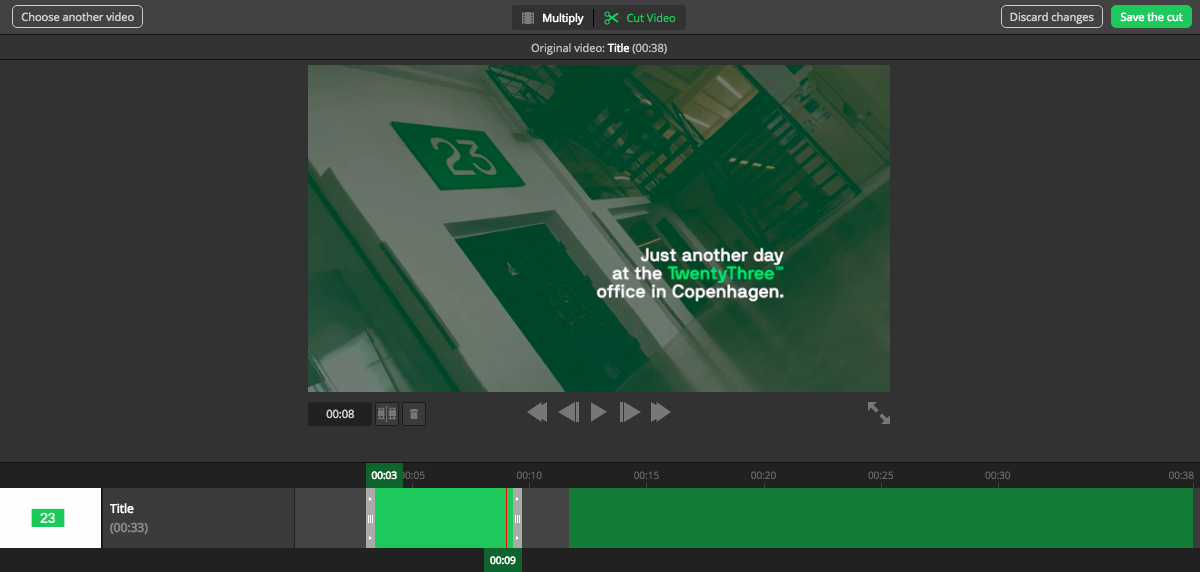
Click the icon of a trashcan to delete the parts from your edit which you do not want to keep. Make sure you have clicked that specific part before you do so. You can always redo, simply by dragging the handles to cover the full video again.
The green marked parts of the video timeline is what will become your newly edited video clip.

As soon as you are content with the edit simply press Save the cut in the top right corner. Doing so will edit the original file, but you can always undo any changes by opening that video again and clicking Discard changes. This will reset the video to its original form.

