Customizing the look of your webinar room
The webinar room is an essential part of the webinar experience for both you and your audience. It is where all your direct interaction with your audience takes place. That is why we want to make it simple and intuitive for you to customize the presentation of the room to fit your branding.
In the room designer you can customize the colors and logo displayed in the room to match your brand completely. This way the webinar experience is more immersive, as the webinar room will look like a natural part of your web presence.
To customize the design of your webinar room, go to Customize Experience on one of your Webinars and open the Customize sidebar by clicking the green arrow in the top right corner. Select the “Webinar Room” tab and then click “Room Design”. The design customizations you apply in the sidebar will apply to all your webinars, both on-demand and live, so you do not have to change these settings for each webinar. Learn about setting up your Waiting Room and EndExperience in this article.
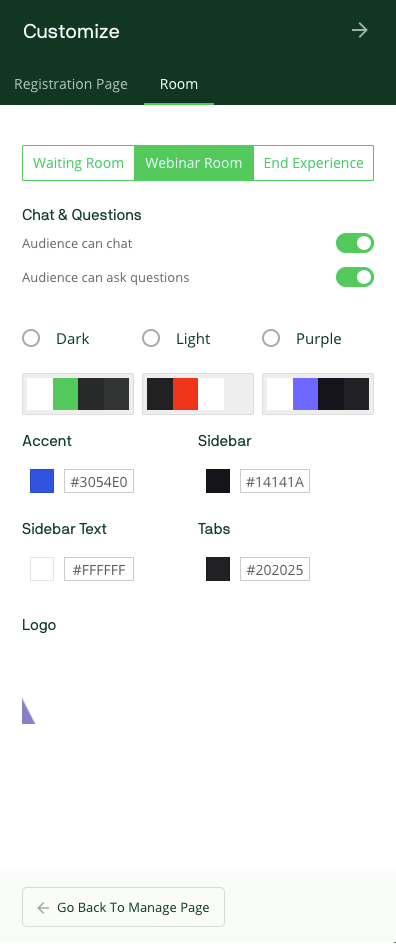
Chat and Questions
In this section you can toggle the availability of chat and questions in your webinar. These changes can be made per webinar. The chat can be seen by everyone attending the event. Questions can only be seen by the webinar host.
Customizing the Webinar Room
In the “Webinar Room” section you can either select one of the three predefined color schemes or create your own. When selecting colors for the different aspects, you have the choice of selecting from the color picker or using a hex color code for the perfect shade. The changes applied will autosave, so you can get a preview of how your sidebar will look for the audience. If the customization sidebar covers the view, you can close it by clicking the arrow at the top.
The Accent Color:
The accent color defines the color of the “Send Chat Message” button as well as for the “Ask Question” button. Make sure that this color is differentiable from the tabs color. This color will also be used for accents in the waiting room and on TvCards.
Sidebar:
The sidebar color is applied to the main sidebar, and is thereby the largest surface of the webinar room apart from the video stream.
Sidebar Text:
The sidebar text color will be applied to text and headings within the sidebar including:
- Ask a question
- Chat messages
- Webinar information
Tabs:
The tabs color will be applied to the boxes in which the questions module and webinar information such as title, date, description and speakers will be contained.
Logo:
The logo will be placed in the upper left corner of the webinar’s video stream. For best effect, choose a logo with a transparent background and consult our best practices for file types and sizes.
Designing and customizing your webinar room will apply to all of your existing and future webinars and will affect the webinar room for everyone: host, speakers & audience so there is no need to set your customizations up for each individual webinar.
